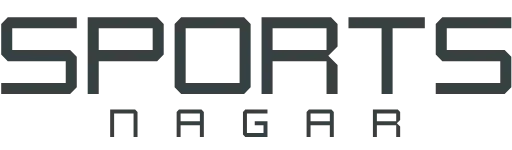How to install Android apps using ADB
Loading apps from your computer to your Android device is often a complicated and time-consuming process, but it doesn’t have to be. If you’re willing to put in a little extra effort and use ADB, you can quickly install apps on any Android device.
ADB is a great tool that can seamlessly accomplish many tasks, including remote sideloading of applications. In this article, we will show you how to install and use ADB to install apps on your Android device, making the process as efficient as possible.
Install APK files using ADB
Android Debug Bridge, or ADB, is a command line tool that can establish communication between your computer and your Android device. ADB allows you to execute commands on your Android device directly from your computer, giving you complete control over your device.
The classic way to sideload apps on Android is to transfer the APK file to your Android device and install it manually. This method is simple enough if the APK file is already on your phone. But if you want to sideload the APK file from your computer, you have to connect your device to the computer and transfer the APK file first.
However, with ADB, you don’t need to transfer files to your Android device. All you have to do is connect to your device and point ADB to the file you want to install. Connecting ADB to your device through wireless debugging is even easier. This way, you can sideload apps from your computer without having to touch your Android phone.
Sideloading apps using ADB is a huge time-saver, especially when dealing with stationary devices such as Android TV. Transferring files from your computer to a USB drive is an inconvenience when you have to walk from your room to the TV every time. No more now! ADB has your back.1. Install ADB on your computer
First things first, you need to have ADB installed on your computer. ADB is available for Windows, Mac, and Linux. We’ll be using a Windows machine.
There are two paths you can take to install ADB. The first way is to download the ADB zip file and extract its contents to your computer. The second and preferred method is to install the tool using a command-line installer such as Scoop for Windows or Homebrew for Mac.
Installing ADB through the command line installer allows you to use it in any directory on your computer. Once Scoop is installed, you can install ADB on Windows by executing the following command:This command will automatically download and install ADB. Scoop will tell you if you are missing any dependencies. If it asks you to install them, type Y and hit Enter on your keyboard to allow it.
That’s it! The ADB tool is ready to be deployed. You will need to enter different commands if you are using other platforms. The Linux command would be:
sudo apt-get install android-tools-adb
For Homebrew on Mac:
brew install android-platform-tools
2. Locate the APK file
Now it’s time to locate the APK file that you want to install on your Android device. Whether you downloaded it or you’re a developer and want to try out your app, it’s a good practice to organize all APK files in a dedicated folder.
Store your APK files in a folder of your choice. Give files short, succinct names to reduce inaccuracy when entering a filename into ADB.
3. Launch Terminal
You can use a Terminal window like Command Prompt to run ADB. To make things as efficient as possible, it’s best to run the command prompt in the same directory as your APK files. Here’s how to do it on Windows:
Open the folder in File Explorer.
On your keyboard, press Alt + D. This will highlight the address bar.
In the address bar, type cmd and press Enter.
This will open an instance of the command prompt in that directory so you don’t have to go back to where each file is. Check out how to install ADB and Fastboot drivers for Android on Linux.
4. Connect to your Android device using ADB
You need to enable USB debugging to connect to your Android device. With USB debugging enabled, connecting your phone to your computer using a USB cable will automatically connect it to ADB. If a prompt appears on your Android device, accept it to give your computer the required permissions.
To make sure you are connected, run the command below in Command Prompt:
adb devices
This command will list the connected devices. The name of your Android device should appear in the list.
Connect wirelessly
If you’re keen on connecting wirelessly, go to your Android device’s developer options and enable wireless debugging and wireless ADB debugging.
Then go back to Settings, go to About phone, and tap on Status. Scroll down and take note of your device’s local IP address.
With everything ready, it’s time to connect your Android device wirelessly. Make sure both devices are on the same connection (home Wi-Fi, for example). Open Command Prompt, replace the IP address in the command below with your phone’s IP address, and then run it.
Once you run this command, a prompt will appear on your Android device. Allow it to grant debug permissions to the computer. Now execute the command below to see a list of connected devices. Your device’s IP address should be listed.
5. Install the APK using ADB
Finally, it’s time to install the APK file on your Android device. This last step is very easy — assuming you have a command prompt opened in the same directory as your APK files and are connected to your Android device.
It takes one simple command to install APK files using ADB:
Replace file.apk with your file name in the command above and execute it at the command prompt. The .apk format is essential, so don’t leave it out!
It must be returned to perform a streaming installation via ADB. This will take some time, depending on the app and your device. Once the installation is complete, a success message will be displayed.
m install the application! The APK file is now successfully sideloaded on your Android device, and you don’t even have to transfer files. You had to accept some prompts on your Android device to grant some permissions because this was the first time, but from now on, all you have to do is connect and install. Nothing is easier!
ADB makes sideloading applications easy
Sideloading is a popular activity that allows you to install whatever you want on your Android devices and bypass Google Play restrictions. If you are a developer, you may want to sideload your app on different Android devices before publishing it. But do you have to transfer a fresh copy to the device every time you fix a bug?
Not with ADB! This command line tool allows you to control your Android device from your computer. ADB can do many things, including installing APK files without moving them. Now that you’re familiar with both ADB and wireless debugging, it’s time to ditch the sticks and cables and start effortlessly sideloading applications.