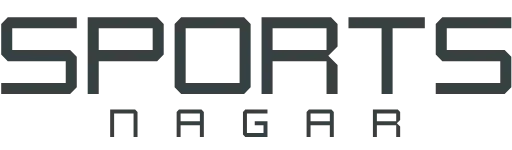Applications Folder WWNEED.COM
The Applications folder is a directory on a computer’s operating system where installed applications or programs are stored. On a Mac computer, the Applications folder is usually located in the Dock, and can also be accessed by clicking on the Finder icon in the Dock and selecting “Applications” from the sidebar.
Applications in this folder can be launched by double-clicking on their icons. Users can also drag applications to and from the Applications folder to add or remove them from their system. Additionally, the Applications folder may have subfolders for organizing applications, such as “Utilities” for system tools and “Games” for entertainment applications.
Sure! Here are some additional details about the Applications folder:
*. The Applications folder is typically the default location for installing software on a Mac. When you download and install a new app, it will usually be placed in this folder. However, some apps may give you the option to choose a different installation location.
*. The Applications folder can contain both system apps (which are pre-installed on the computer) and user apps (which are installed by the user).
*. System apps in the Applications folder are typically necessary for the proper functioning of the operating system. These may include apps like Safari (the web browser), Mail (the email client), and Finder (the file manager). These apps cannot be deleted or removed from the Applications folder.
*. User apps in the Applications folder are installed by the user and can be removed or uninstalled if desired. However, it’s important to note that simply dragging an app from the Applications folder to the Trash does not completely remove all traces of the app from your system. Some files and settings may still be left behind.
*. The Applications folder may also contain aliases (shortcuts) to apps that are installed elsewhere on the system. For example, some apps may be installed in the /Applications/Utilities or /Applications/Adobe folders.
*. In addition to the main Applications folder, there may be separate Applications folders for different user accounts on a Mac. For example, each user account may have its own Applications folder in the /Users/[username] directory.
*. The Applications folder is often organized in alphabetical order, making it easy to find and launch apps quickly. You can also use the search bar in the Finder to search for specific apps by name.
*. Some apps in the Applications folder may have a small arrow icon in the lower-left corner of their icon. This indicates that the app has been downloaded from the internet and may not be trusted by the system. You can still launch these apps by double-clicking on them, but you may need to give permission to run them if you see a security warning.
*. You can customize the appearance and behavior of the Applications folder by opening Finder preferences. For example, you can choose to display the folder as a grid or a list, and you can adjust the size of the icons. You can also choose to sort apps by various criteria, such as date modified or file size.
*. The Applications folder may also contain installer packages (with the file extension .pkg or .mpkg) for some apps. These are used to install apps that require additional files or dependencies, and typically run through a setup wizard. After the app is installed, the installer package can be deleted.
*. Some apps may come in a compressed format, such as a .zip file, that needs to be unpacked before they can be installed in the Applications folder. To unpack a compressed file, simply double-click on it and the system will create a new folder containing the app files. You can then drag the app icon to the Applications folder to install it.
*. In some cases, you may need to access the Applications folder to troubleshoot issues with a particular app. For example, you may need to delete an app’s preferences or cache files to fix a problem. To access an app’s files, right-click on the app icon in the Applications folder and select “Show Package Contents”.